
Aktualizaci software zařízení TSPro a Troodon lze provádět pomocí programu Diag Center. Aktualizaci je možné provést kdykoliv, autorizace (schválení) licence probíhá ve většině případů automaticky.
Zařízení bez schválené licence nemůže fungovat!
Požadavky pro aktualizaci
Bez splnění těchto podmínek není možné akutalizaci provést.
- Máte povoleny online aktualizace (kontaktujte Vašeho prodejce)
- Počítač a zařízení je připojeno ke spolehlivému zdroji napájení
- Vaše připojení k internetu umožňuje stahovat až 200 MB
- Máte platnou e-mailovou adresu (pro případ nutnosti manuální autorizace)
- Konfigurace PC umožňuje provedení aktualizací
- Zařízení je k PC připojeno pomocí sítě nebo USB
Proces aktualizace spustíte kliknutím na tlačítko „Update“ v programu DiagCenter. Program doporučujeme spustit jako administrátor (správce).
Postup aktualizace
Po zakoupení aktualizace od vašeho prodejce diagnostiky postupujte podle následujících kroků:
1. Spusťte program DiagCenter
Pro správnou funkci aktualizace doporučujeme spustit program jako správce. Klikněte na ikonu DiagCenter pravým tlačítkem myši a vyberte možnost „Spustit jako správce“.
2. Klikněte na ikonu Update v hlavní nabídce
V tuto chvíli byste měli mít otevřenou aplikaci DiagCenter. V aplikaci klikněte na tlačítko „Update„. Ikona je umístěná v dolní části jako třetí zprava (rotující šipky).
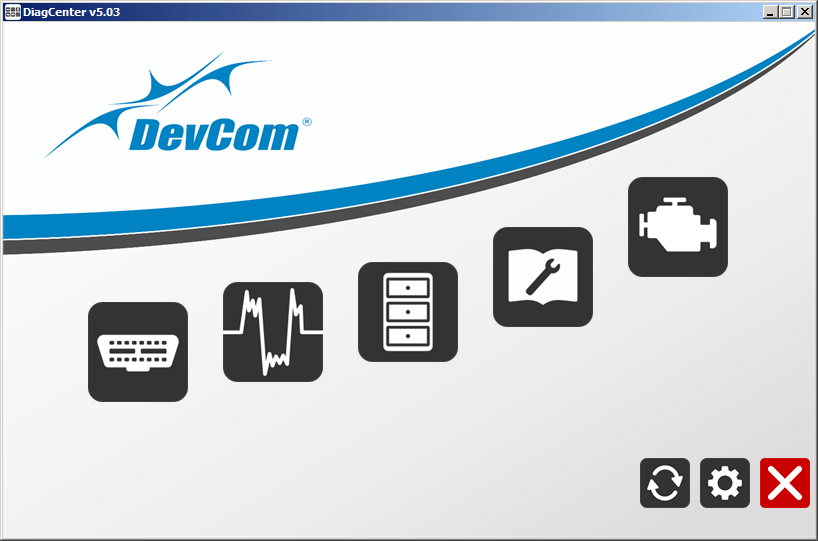
3. Klikněte na tlačítko „Spustit aktualizaci diagnostiky“
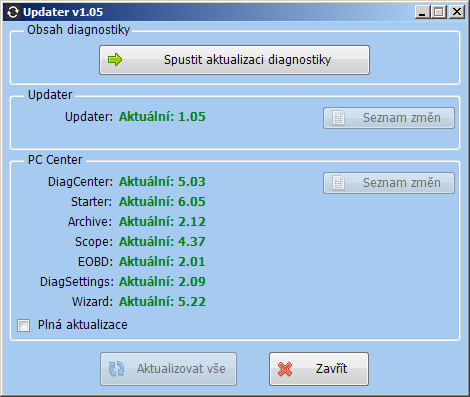
4. Instalace software pro aktualizaci
Do Vašeho počítače bude po kliknutí na „Aktualizovat“ stažen program Wizard (v5.x.x) on-line. Po jeho otevření vyberte způsob připojení Vašeho přístroje k PC.
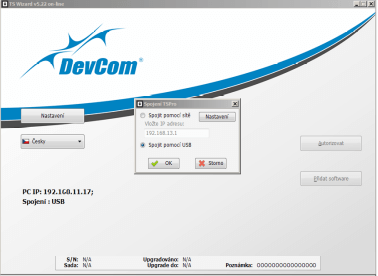
Připojení pomocí USB
Připojení pomocí USB je jednodušší na nastavení a proto ho doporučujeme. Pokud připojení přes USB z jakéhokoliv důvodu nemůžete použít, využijte připojení pomocí sítě popsané níže.
Připojení pomocí sítě
Ujistěte se, že máte správně nastavenou IP adresu přístroje a že je v přístroji správně nastavená IP adresa Vašeho počítače. Pokud nemáte v počítači nastavenou pevnou IP adresu, postupujte například podle našeho návodu, který najdete v sekci Podpora.
Po vybrání metody připojení přístroje klikněte na tlačítko OK.
5. Příprava na aktualizaci
Počkejte, až dojde k navázání spojení mezi přístrojem a počítačem. Poté klikněte na tlačítko „Přidat software„.
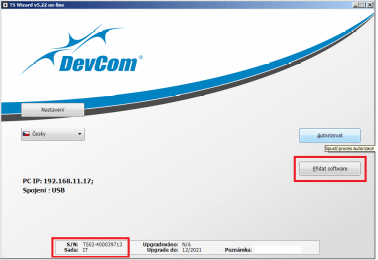
Vložte e-mailovou adresu, na kterou vám bude zasláno potvrzení aktivace aktualizované licence. Bez zadání platné e-mailové adresy nebude přístroj po aktualizaci fungovat!
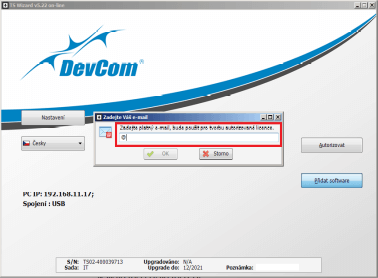
6. Aktualizace přístroje
Po zadání e-mailové adresy budou v programu stažena data o přístroji a instalovaných modulech. Vpravo dole vyberte jazyk, jaký má být instalován do přístroje. Poté klikněte na tlačítko „Start nahrávání„.
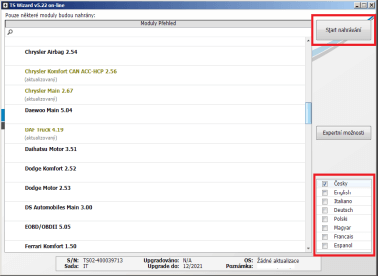
Vyčkejte, než se dokončí nahrávání dat do přístroje. Podle typu připojení přístroje k počítači a množství modulů může tato operace trvat i několik minut.
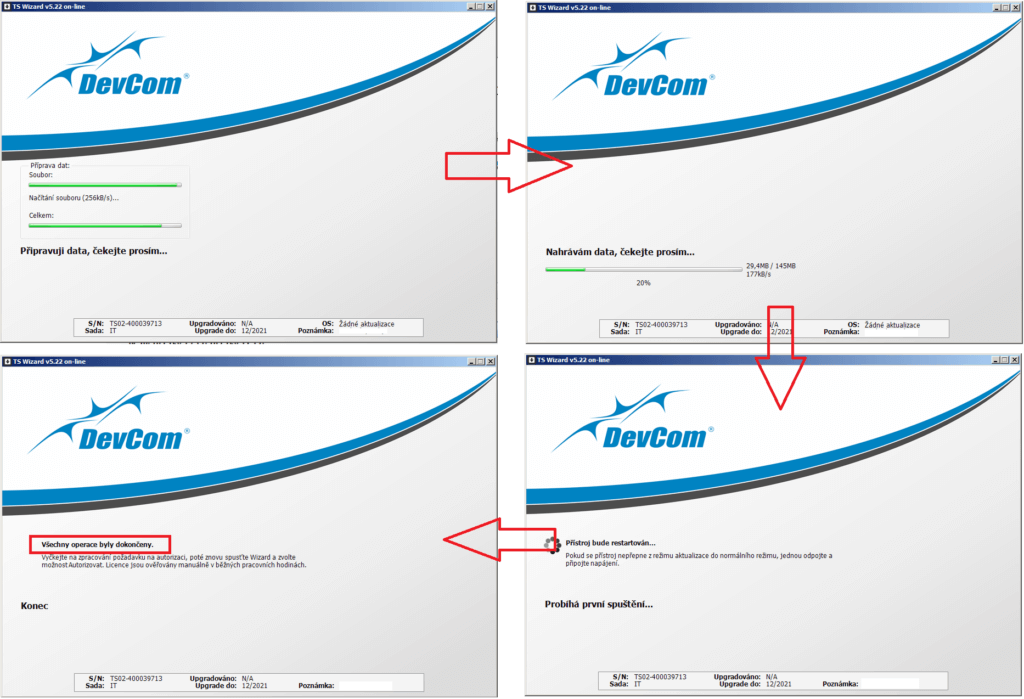
Po dokončení nahrávání se zobrazí text „Všechny operace byly dokončeny„. Autorizace (schválení) licence probíhá automaticky. Pokud se autorizace nepodaří, bude nutné pokračovat následujícím krokem pro manuální autorizaci licence.
7. Manuální autorizace licence
Poznámka: Tento krok je nutný pouze pokud se automatická autorizace v předchozím kroku nezdaří. Automatická autorizace licencí je omezená na počet pokusů, k selhání tedy dochází typicky v případech, kdy dojde k více pokusům o aktualizaci například v ten samý den.
Zavřete okno TS Wizard a vyčkejte, než Vám dorazí aktivační e-mail na zadanou adresu (odesilatel bude diagnostika@devcom.cz). Pokud e-mail nedorazil, zkontrolujte si nejdřív složku „Spam“ ve Vaší e-mailové schránce. Schválení licencí probíhá pouze ve všední dny v obvyklých pracovních hodinách, pokud e-mail nedorazí v následujících dnech, obraťte se na diagnostika@devcom.cz.
Pokud již dorazilo e-mailem potvrzení aktivace, spusťte znovu program Wizard, podle kroků 1 – 4 tohoto návodu. Spusťte tedy opět program PC Center, klikněte na tlačítko „Update„, potvrďte podmínky aktualizace a vyberte způsob spojení přístroje s počítačem.
V programu Wizard dále klikněte na tlačítko „Autorizovat„
Dojde ke stažení autorizačního souboru a jeho nahrání do přístroje. Poté se zobrazí text „Autorizace OK„
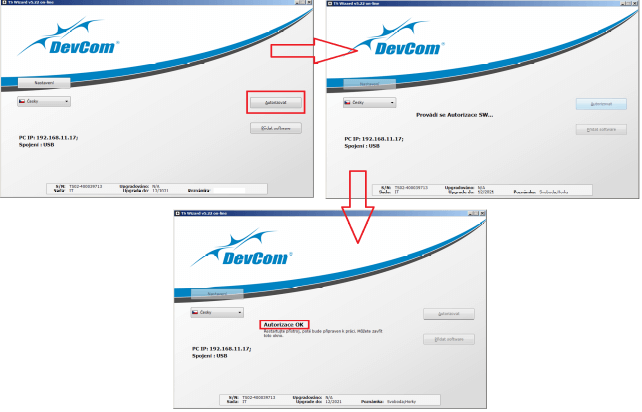
Nyní můžete okno programu TS Wizard zavřít. Restartujte přístroj. Aktualizace je tímto úspěšně dokončena a Váš aktualizovaný přístroj TSPro nebo Troodon je připraven k práci.
Pokud máte potíže nebo si nevíte rady s aktualizací Vašeho přístroje, neváhejte se na nás obrátit na adrese diagnostika@devcom.cz nebo info@devcom.cz. Rádi Vám poradíme.
