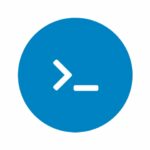
Pro nastavení statické IP adresy v operačních systémech postupujte podle následujích pokynů. Možností nastavení IP v lokální síti je nespočet. My doporučujeme pro počítač, ke kterému se připojuje TS Pro, nastavit pevnou IP adresu. Pokud je síť nastavena na dynamické přidělování IP adres je možné že váš počítač po restartu obdrží novou IP adresu a tato bude muset být v TS Pro změněna což často vede ke zdlouhavému hledání závady a posléze měnění adres v obou zařízeních (PC i TS Pro).
Pokud budete připojovat TS Pro přímo s počítačem a ne do lokální počítačové sítě můžete nastavit hodnotu IP adresy ve Windows stejně jako v obrázcích tohoto návodu. Pokud TS Pro zapojujete do lokální sítě (např. zapojením do routeru nebo switche) doporučujeme nejdříve pro PC na kterém je nainstalován program PC Center nastavit pevnou IP adresu. Pokud používáte dynamicky přidělenou adresu, opište si hodnoty z okna Vlastnosti IP adresu, Gateway a adresu DNS serveru. Poté změntě volbu „Získat adresu IP ze serveru DHCP automaticky “ (obr. 6) na „Použít následující IP adresu“ a vyplňte požadovaná pole. Pokud počítač není připojen k Internetu pomocí síťového rozhraní je možné ponechat nastavení serverů DNS bez hodnot.
Postup pro Windows Vista a Windows 7
V násedujících odstavcích bude popsáno nastavení IP adresy v operačním systému Windows Vista a Windows 7 při použití pro spojení s diagnostickým přístrojem TS Pro. Oproti předchozím verzím systémů Windows se postup nastavení mírně liší.
V nabídce Start zvolte položku Ovládací panely.
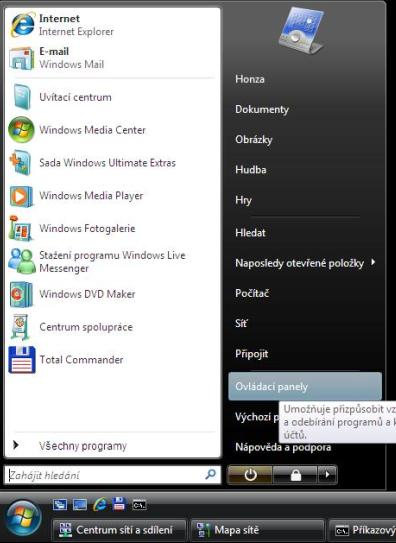
V okně Ovládací panely klikněte na ikonu Síť a Internet.
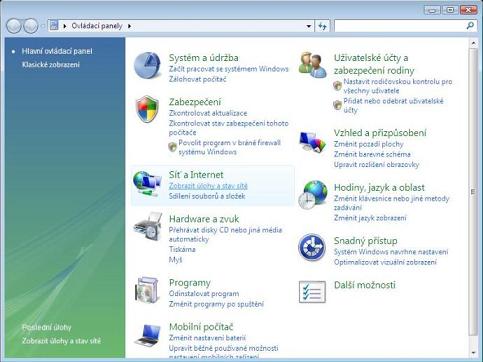
Otevře se okno Centrum sítí a sdílení. Najdeme položku Připojení k místní síti a klikneme na Zobrazit stav.
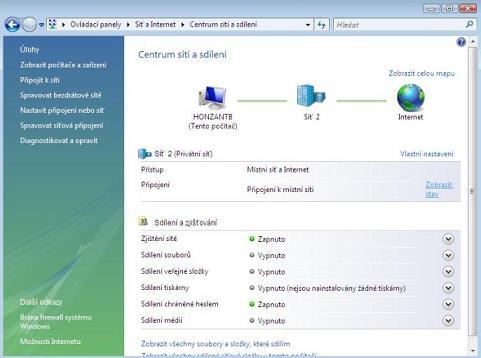
Na obrazovce se ukáže další okno Připojení k místní síti – stav. Nyní je třeba kliknout na tlačítko Vlastnosti. Po kliknutí se objeví dialogové okno požadující potvrzení (uživatel musí mít administrátorská práva).
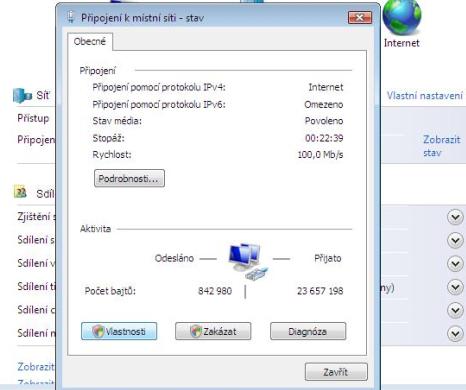
Ve vlastnostech připojení můžeme odkliknout položku Protokol IP verze 6 (TCP/IPv6) která se nyní běžně nepoužívá. Potom myší zvolíme položku Protokol TCP/IPv4 (Internet Protocol verze 4) a klikneme na tlačítko Vlastnosti.
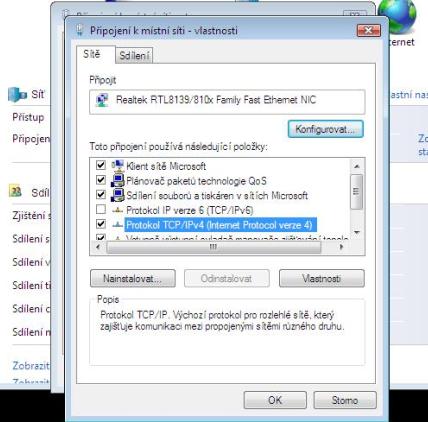
Objeví se nové okno popisující vlastnosti přiřazování IP adresy. Existují dvě možnosti jak lze TS Pro k počítači připojit. Popsány jsou níže.
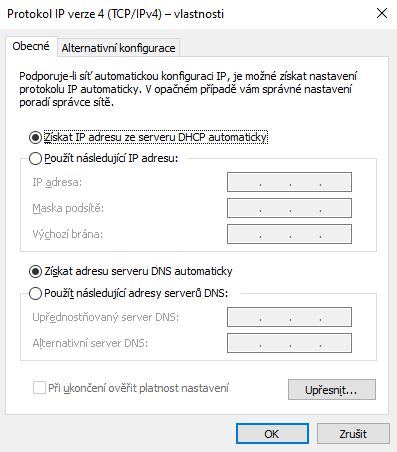
Připojení TS Pro přímo s počítačem
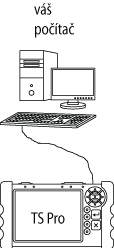
Pokud je TS Pro připojeno přímo do počítače můžete zvolit IP adresu libovolnou. Klikněte na „Použít následující IP adresu“ a vyplňte první dvě pole nabídky. Doporučujeme vyplnit adresu 192.168.1.1 a masku podsítě 255.255.255.0. Klikně te na OK. V tomto režimu není počítač připojen k internetu pomocí síťového kabelu!
Připojení TS Pro do existující počítačové sítě
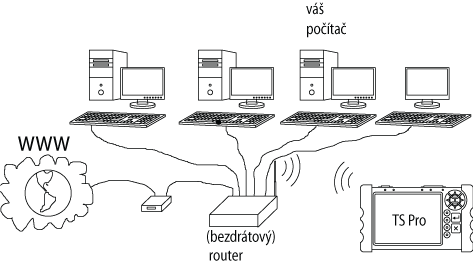
V případě zapojení do existující sítě je potřeba respektovat existující nastavení. Je proto nejdříve nutné zjistit, jaké nastavení sítě je v počítači právě aktivní. Nejjednodušší způsob zjištění aktuálního nestavení je pomocí příkazového řádku.
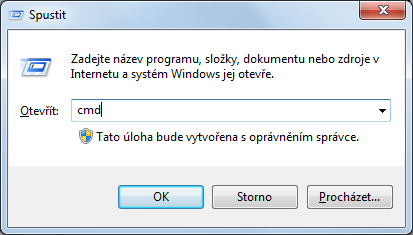
Klikněte na tlačítko Start systému Windows a do vyhledávacího pole napište „cmd„. Stiskněte Enter a v nabídce by se měl objevit program cmd (Příkazový řádek). Alternativně vyberte v nabídce start příkaz „Spustit“ a v něm opět vepište „cmd“ a klikněte na „OK“. Zobrazí se příkazový řádek systému Windows. Příkaz Spustit můžete aktivovat také klávesovou zkratkou Win + R.
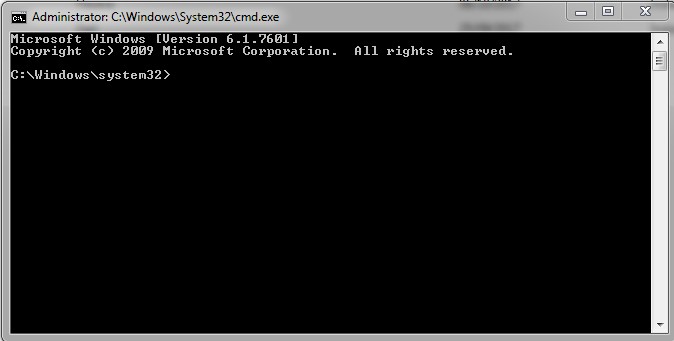
V příkazovém řádku napište „ipconfig“ a stiskněte Enter. Měl by se zobrazit výstup podobný obrázku níže.
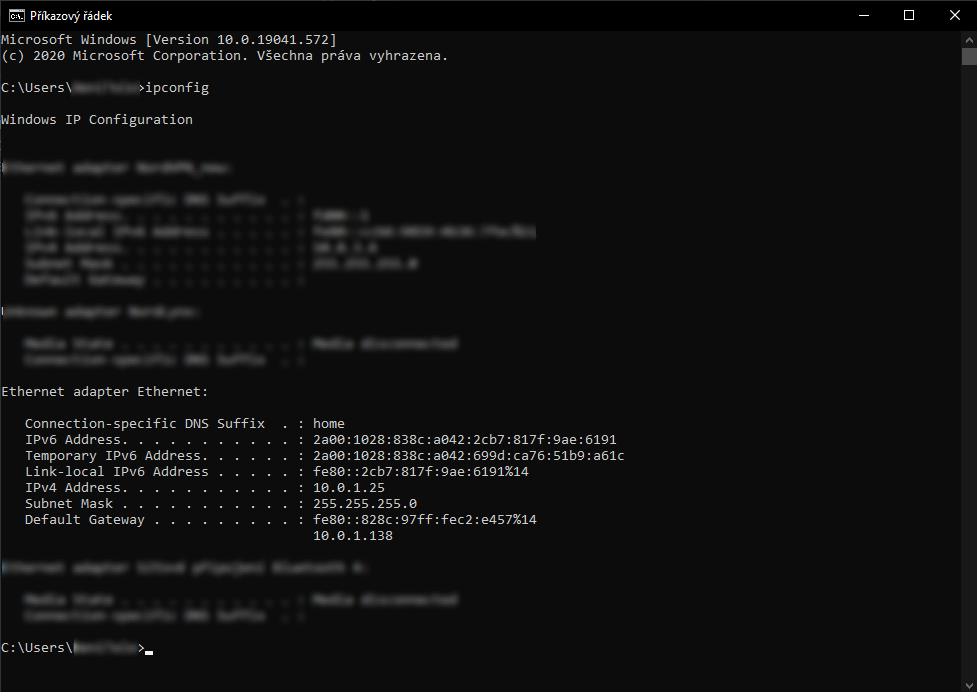
Z výstupu si opište tyto údaje:
- IP adresa (řádek IPv4 Address) – na obrázku 10.0.1.25
- Maska podsítě (Subnet Mask) – na obrázku 255.255.255.0
- Výchozí brána (Default Gateway) – na obrázku 10.0.1.138
Vraťte se do okna nastavení IP adresy, klikněte na „Použít následující IP adresu“ a vyplňte jednotlivá pole podle vašich opsaných hodnot z příkazu ipconfig. Jedná se o pole IP adresa, Maska podsítě a Výchozí brána. Dále adresy serverů DNS. Pokud je neznáte, doporučujeme vyplnit následovně:
- Upřednostňovaný server DNS: 8.8.8.8
- Alternativní server DNS: 8.8.4.4
Ve spodní části okna zaškrtněte „Při ukončení ověřit platnost nastavení“
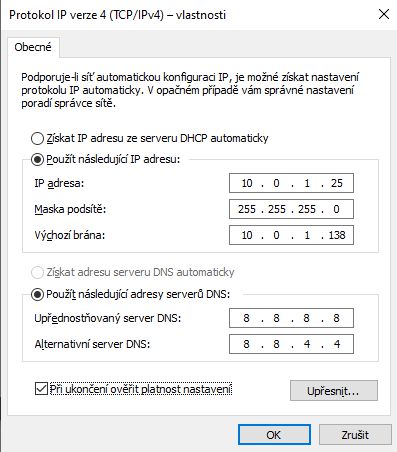
Klikněte na tlačítko OK. Vaše IP adresa je úspěšně nastavena. Můžete zavřít všechna okna nastavení sítě.
Dále je potřeba nastavit adresu TS Pro ve stejném rozsahu (rozsah je řada čísel 1 – 255), jako je u Vašeho PC. Pokud je tedy jako ve výše uvedeném příkladu IP adresa počítače 10.0.1.25 a podmaska 255.255.255.0 nastavte IP adresu TS Pro 10.0.1.255. Podmaska sítě v TS Pro je napevno nastavena na 255.255.255.0.
Postup pro Windows 8 a Windows 10
Oproti postupu pro Windows 7 a Vista se liší pouze způsob, jakým je možné zobrazit nastavení pevné IP adresy.
Klikněte pravým tlačítkem myši na ikonu sítě v pravém dolním rohu obrazovky. Z nabídky vyberte možnost „Otevřít nastavení Síť a internet„. Alternativně otevřete nastavení systému windows například z nabídky Start a klikněte na kategorii „Síť a internet„
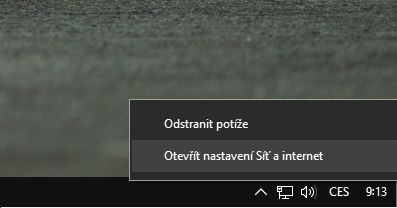
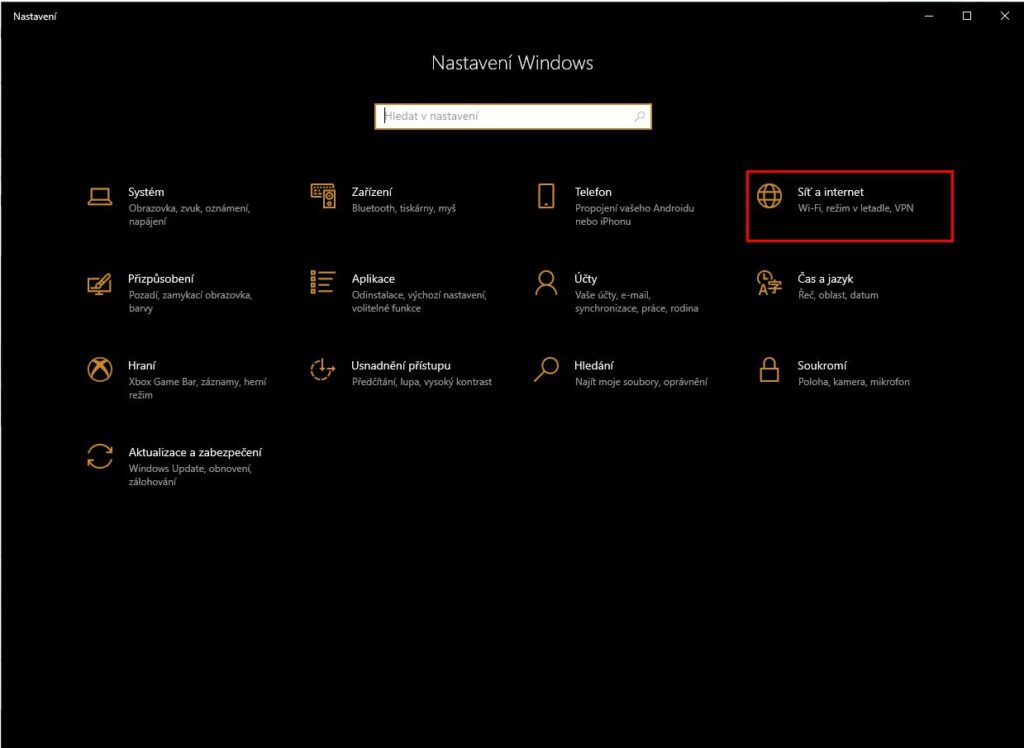
Otevře se okno Síť a internet. Klikněte na tlačítko „Změnit možnosti adaptéru„.
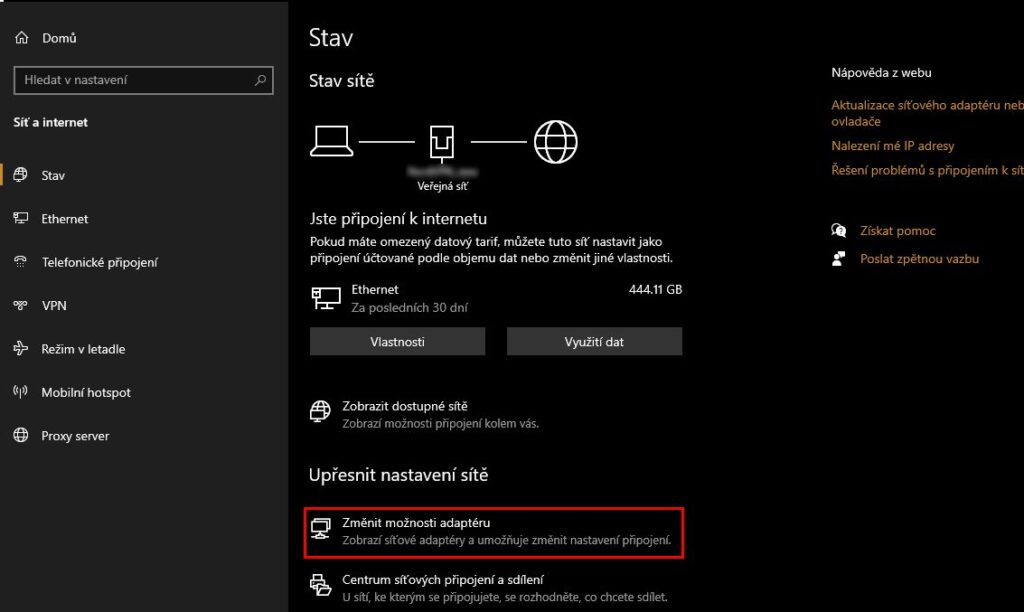
Otevře se okno ve kterém uvidíte Vaše síťové adaptéry. Klikněte pravým tlačítkem na aktivní adaptér (většinou „Ethernet“, nebo „Připojení k místní síti“) a zvolte „Vlastnosti„
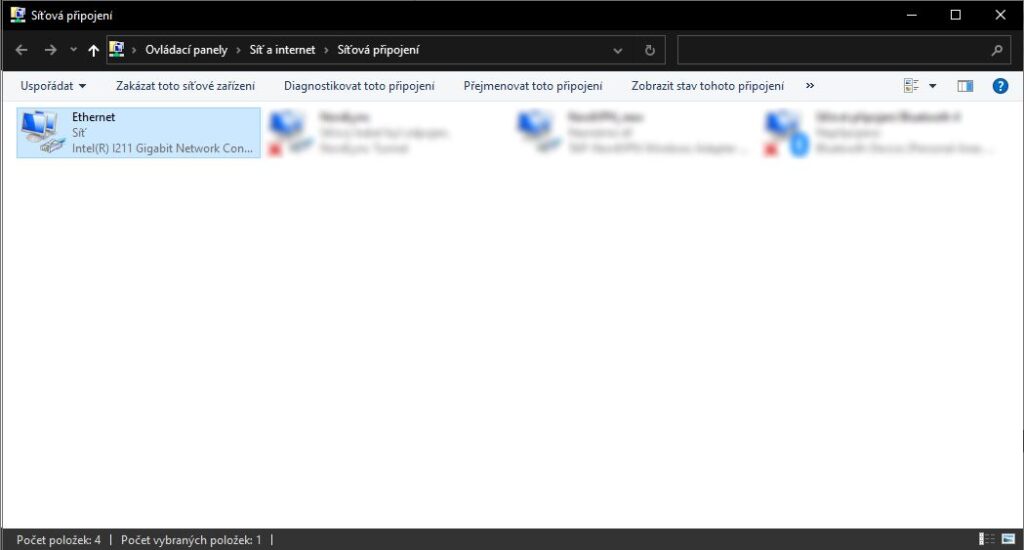
Myší zvolíme položku Protokol IP verze 4 (TCP/IP v4) a klikneme na tlačítko Vlastnosti.
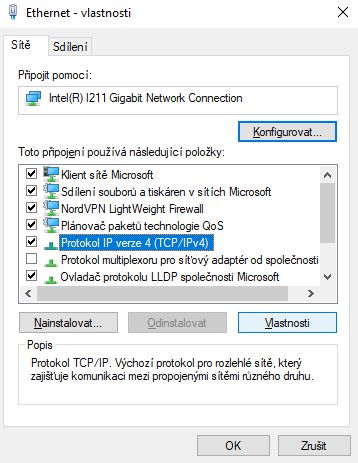
Objeví se nové okno popisující vlastnosti přiřazování IP adresy. Existují dvě možnosti jak lze TS Pro k počítači připojit. Popsány jsou níže.
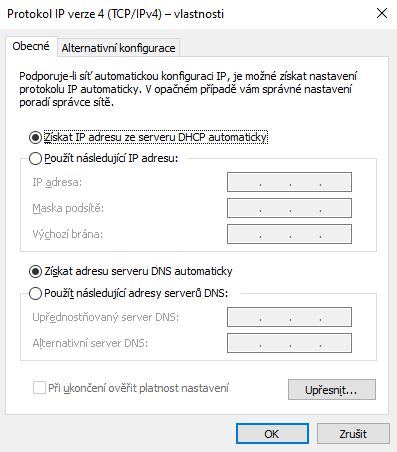
Připojení TS Pro přímo s počítačem
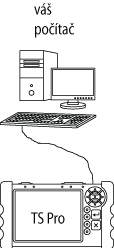
Pokud je TS Pro připojeno přímo do počítače můžete zvolit IP adresu libovolnou. Doporučujeme vyplnit adresu 192.168.1.1 a masku podsítě 255.255.255.0.
Připojení TS Pro do existující počítačové sítě
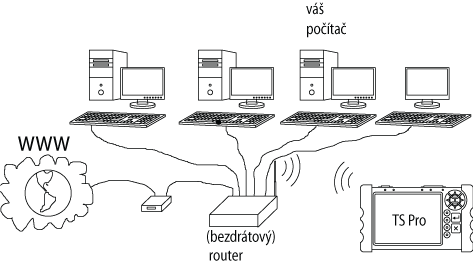
V případě zapojení do existující sítě je potřeba respektovat existující nastavení. Je proto nejdříve nutné zjistit, jaké nastavení sítě je v počítači právě aktivní. Nejjednodušší způsob zjištění aktuálního nestavení je pomocí příkazového řádku.
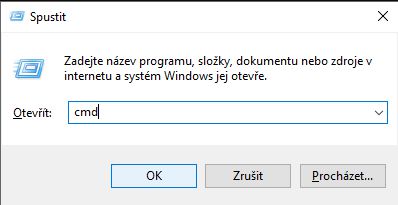
Klikněte na tlačítko Start systému Windows a do vyhledávacího pole napište „cmd„. Stiskněte Enter a v nabídce by se měl objevit program cmd (Příkazový řádek). Alternativně vyberte v nabídce start příkaz „Spustit“ a v něm opět vepište „cmd“ a klikněte na „OK“. Zobrazí se příkazový řádek systému Windows. Příkaz Spustit můžete aktivovat také klávesovou zkratkou Win + R.
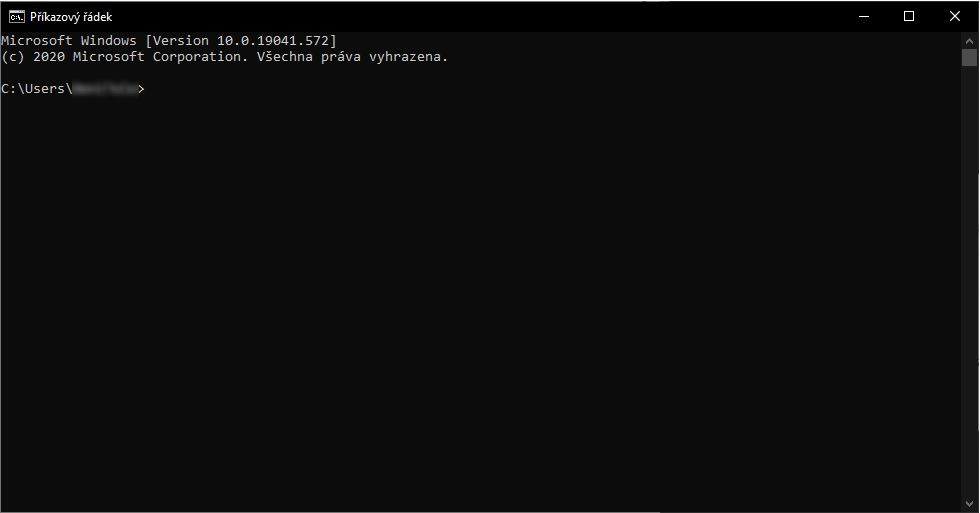
V příkazovém řádku napište „ipconfig“ a stiskněte Enter. Měl by se zobrazit výstup podobný obrázku níže.
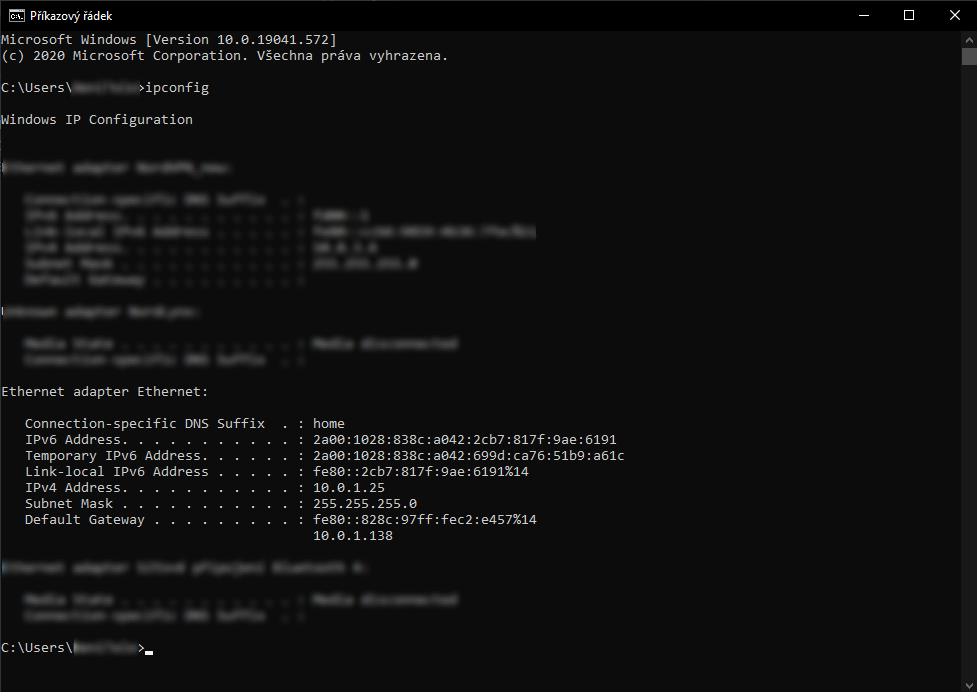
Z výstupu si opište tyto údaje:
- IP adresa (řádek IPv4 Address) – na obrázku 10.0.1.25
- Maska podsítě (Subnet Mask) – na obrázku 255.255.255.0
- Výchozí brána (Default Gateway) – na obrázku 10.0.1.138
Vraťte se do okna nastavení IP adresy, klikněte na „Použít následující IP adresu“ a vyplňte jednotlivá pole podle vašich opsaných hodnot z příkazu ipconfig. Jedná se o pole IP adresa, Maska podsítě a Výchozí brána. Dále adresy serverů DNS. Pokud je neznáte, doporučujeme vyplnit následovně:
- Upřednostňovaný server DNS: 8.8.8.8
- Alternativní server DNS: 8.8.4.4
Ve spodní části okna zaškrtněte „Při ukončení ověřit platnost nastavení“
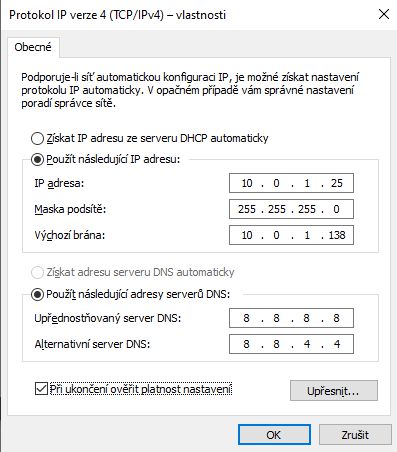
Klikněte na tlačítko OK. Vaše IP adresa je úspěšně nastavena. Můžete zavřít všechna okna nastavení sítě.
Dále je potřeba nastavit adresu TS Pro ve stejném rozsahu (rozsah je řada čísel 1 – 255), jako je u Vašeho PC. Pokud je tedy jako ve výše uvedeném příkladu IP adresa počítače 10.0.1.25 a podmaska 255.255.255.0 nastavte IP adresu TS Pro 10.0.1.255. Podmaska sítě v TS Pro je napevno nastavena na 255.255.255.0.
