
You can update the device software using Diag Center. The update can be performed at any time, license authorization process is fully automated most of the time.
The device cannot function without an approved license!
Requirements for updating
The following conditions must be met:
- You have online updates enabled (contact your supplier)
- The device is connected to a reliable power source (power adapter supplied)
- Your internet connection allows you to download up to 200 MB
- You have a valid email address
- Your PC configuration allows for software updating
- The device is connected to the PC via USB
To start the update process, click on the Update button in Diag Center. We recommend running the program as administrator for this process.
Update instructions
After purchasing the update through your diagnostics dealer, continue according to following steps:
1. Run the Diag Center application
For the update to work properly, we recommend running the program as an administrator. Right-click on the DiagCenter icon and select “Run as administrator”.
2. Click the Update icon in the main menu
At this point, you should have the Diag Center application open. In the application, click on the Update button. The icon is located at the bottom as the third from the right (rotating arrows).
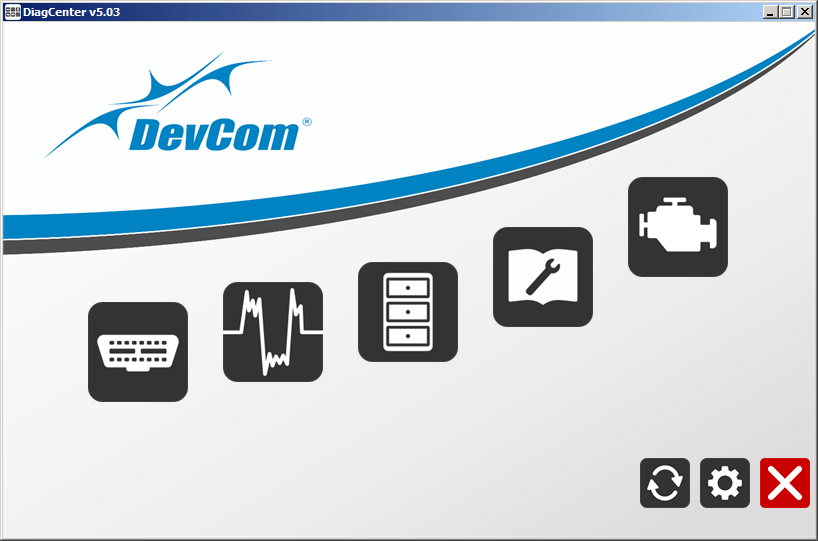
3. Click the “Run Module Update” button
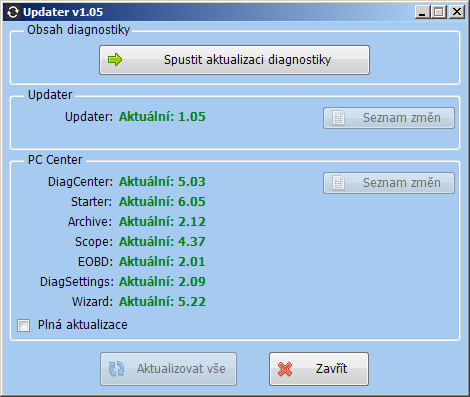
4. Installing the update software
The Wizard (v5.x.x) will be downloaded to your computer online after clicking “Update”. After opening it, select the connection method of your device to the PC.
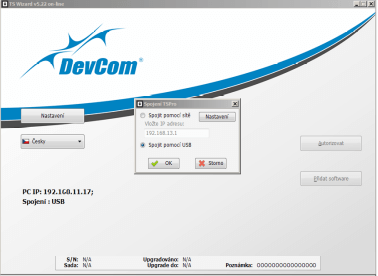
USB connection
The USB connection is easier to set up and is therefore recommended. Just connect the device using a USB cable. If you cannot use the USB connection for any reason, use the network connection described below.
Network connection
Make sure that you have set the IP address of the device correctly and that the IP address of your computer is set correctly in the device. For example, if you do not have a fixed IP address set on your computer, follow our instructions in the Support section.
When you have selected the connection method, click OK.
5. Preparing for the update
Wait for the connection between the device and the computer to be established. Then click on the “Add Software” button.
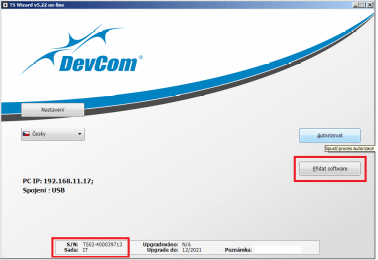
Enter the email address to which you will receive confirmation of the activation of the updated license. Without entering a valid email address, the device will not work after the update!
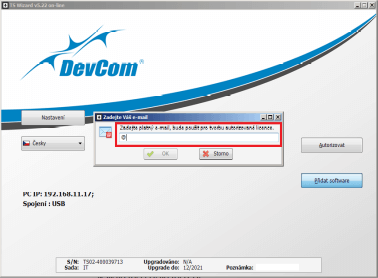
6. Updating the device
After entering the e-mail address, the program will download data about the instrument and installed modules. Select the language to be installed in the instrument in the bottom right. Then click on the “Start uploading” button.
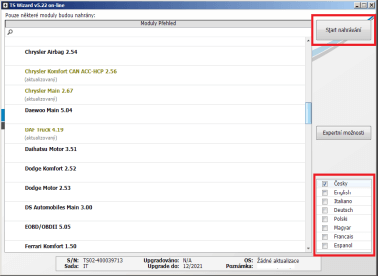
Wait until the software is fully uploaded to the device. This operation may take several minutes, depending on specific software license and update size.
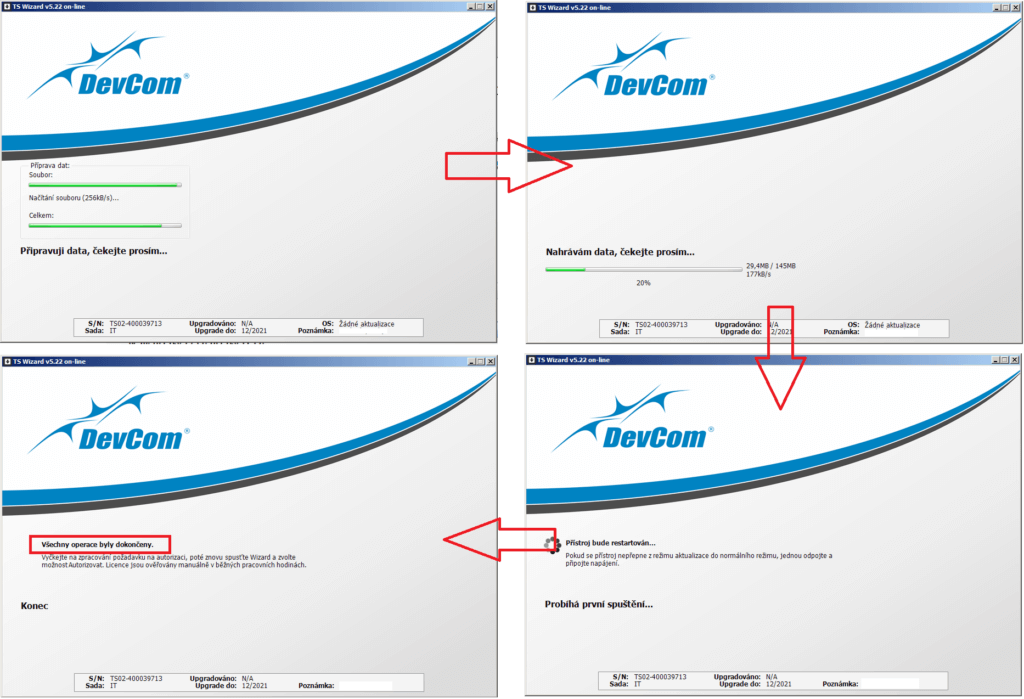
When recording is complete, the text “All operations have been completed” is displayed. The license is authorized automatically. If the automatic authorization fails, continue to the next step.
7. License Authorization
Note: This step is only necessary if the automatic authorization failed in the previous step. Automatic authorization limited to a certain number of attempts, therefore manual authorization is required for example when you attempt to update the device multiple times per day.
Close the TS Wizard window and wait for the activation email to arrive at the address you entered (the sender will be diagnostika@devcom.cz). If the email hasn’t arrived, check the “Spam” folder in your inbox first. License approvals take place only on weekdays during normal business hours, if the email does not arrive on subsequent days, please contact diagnostika@devcom.cz.
If you have already received an email confirmation of activation, run the Wizard again, following steps 1 – 4 of this guide. Then start the PC Center program again, click on the “Update” button, confirm the update conditions and select the way to connect the device to the computer.
Next, click on the “Authorize” button in the Wizard
The authorization file is downloaded and uploaded to the device. The text “Authorization OK” will then be displayed
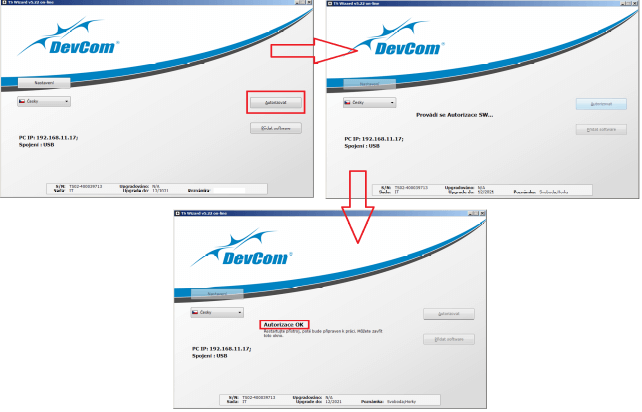
You can now close the TS Wizard window. Restart the device. The update is now successfully completed and your updated TSPro or Troodon is ready to work.
If you are having issues or are unsure how to update your device, please contact us at diagnostika@devcom.cz or info@devcom.cz. We will be happy to help you.
